win10关闭自动更新方法在哪里关,win10已关闭自动更新怎么开启
win10系统自动更新我们都知道很不好关闭,就算关闭了过几天一样会自动开启,用这个方法关闭了,一般来说是不会自动开启的。如果想要恢复win10自动更新功能一样很简单。下面就来详细的说一下具体操作方法。
主要是关闭win10的更新服务,首先我的电脑,win10显示为此电脑选中鼠标右键然后选择管理。


win10显示为此电脑选中鼠标右键然后选择管理
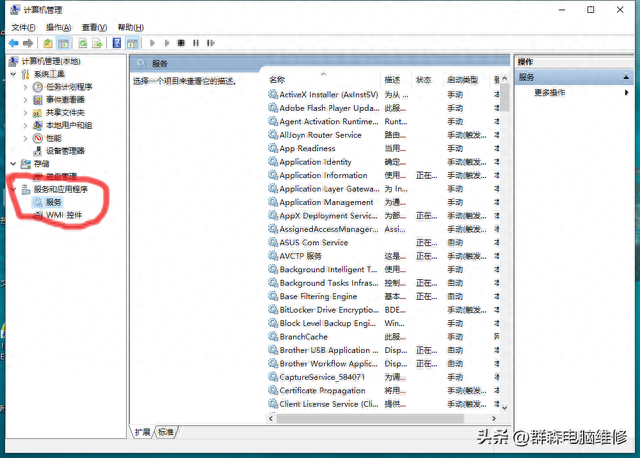
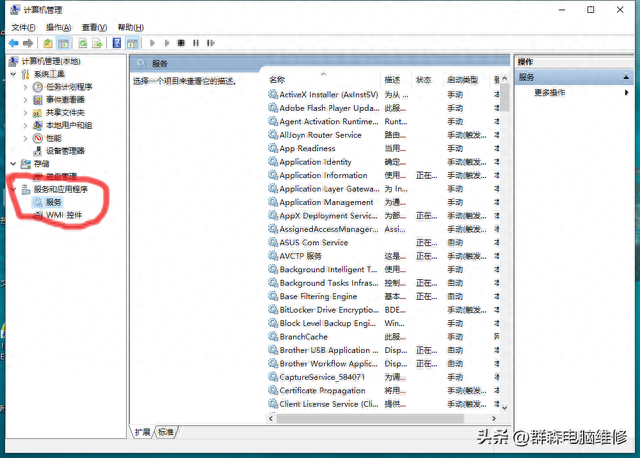


选择服务和应用程序中的服务
在计算机管理框选择服务和应用程序中的服务。
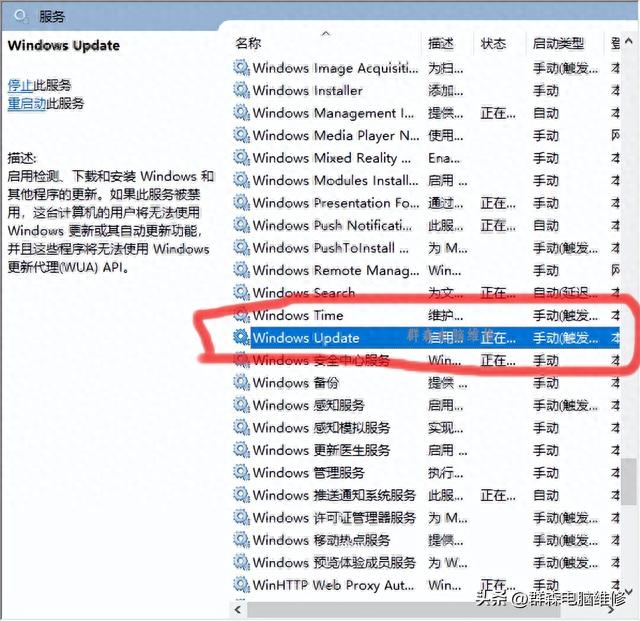
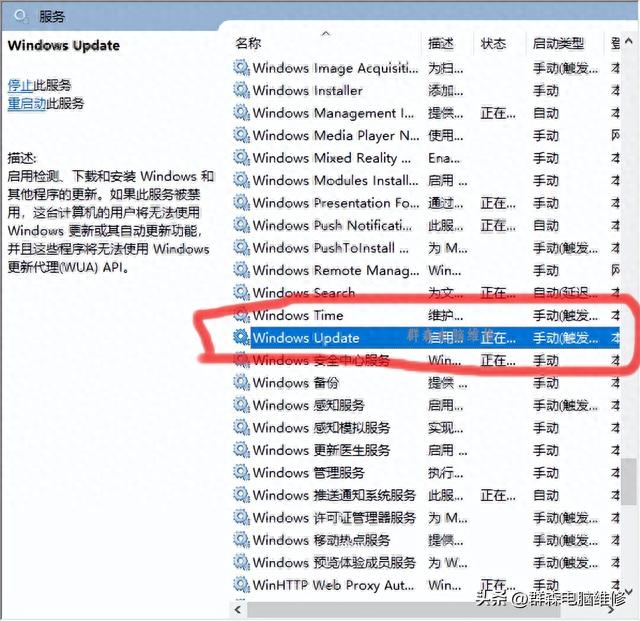


选择Windows update
在服务找到Windows update这项服务,鼠标双击就可以进入服务属性界面。




服务属性界面选择登陆
在这里,我们就不去选什么恢复选什么的设置了,直接选择登陆,然后选择此账户,选择此账户后面的浏览。
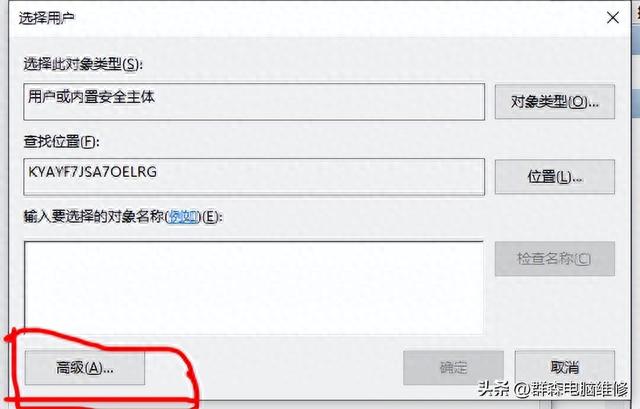
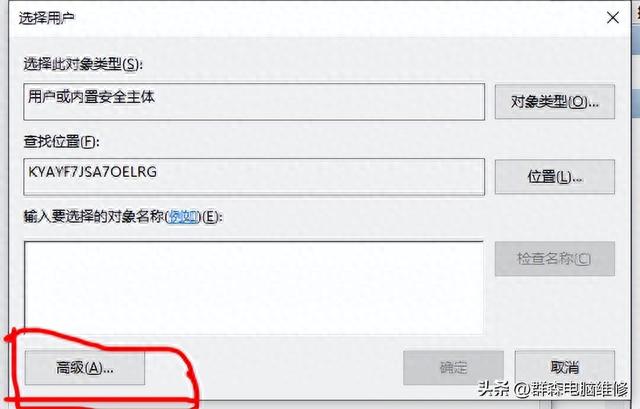


出来的选择用户界面选择高级,在弹出的高级界面,点击立即查找,在搜索结果里面选择一个已经禁用的账户,然后点击确定,就是图片中的123顺序点击。
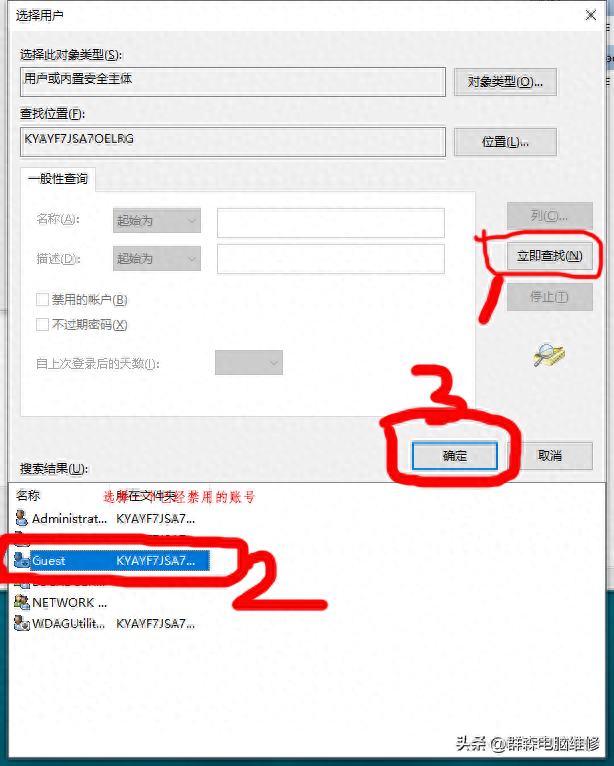
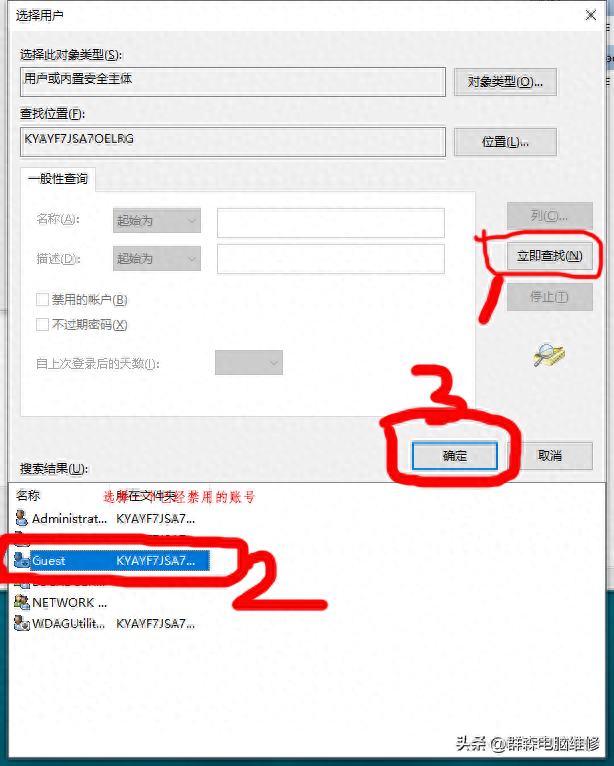


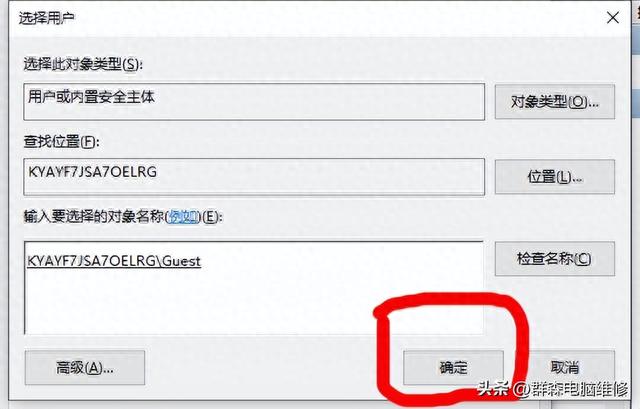
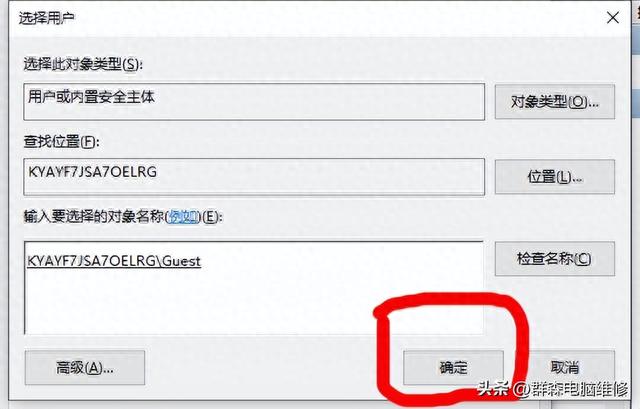






点击确定然后在Windows update的属性界面,把密码和确认密码都清空成这个状态,点击确定。然后向下找到 更新orchestrator服务,点开服务属性。
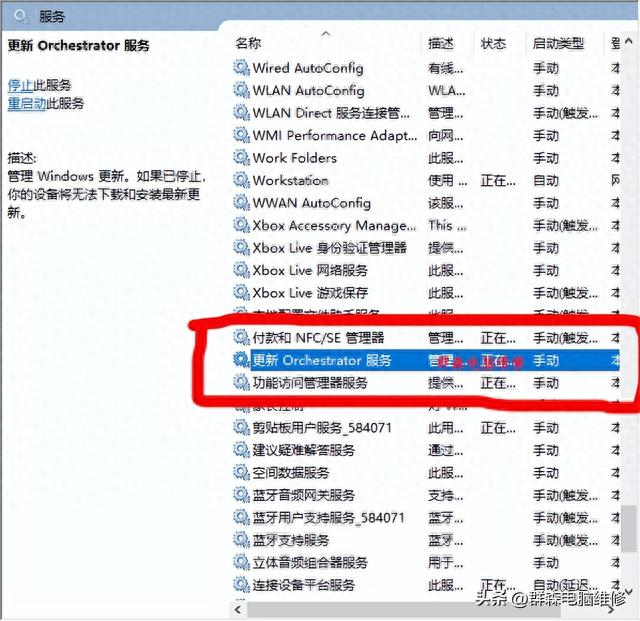
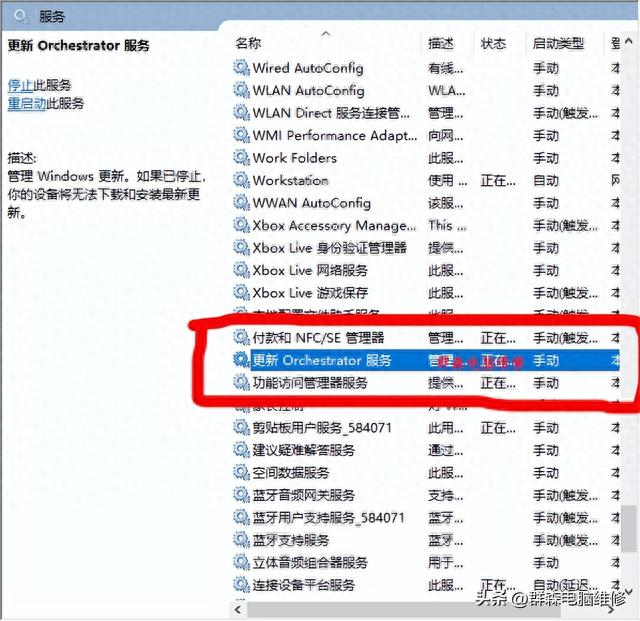


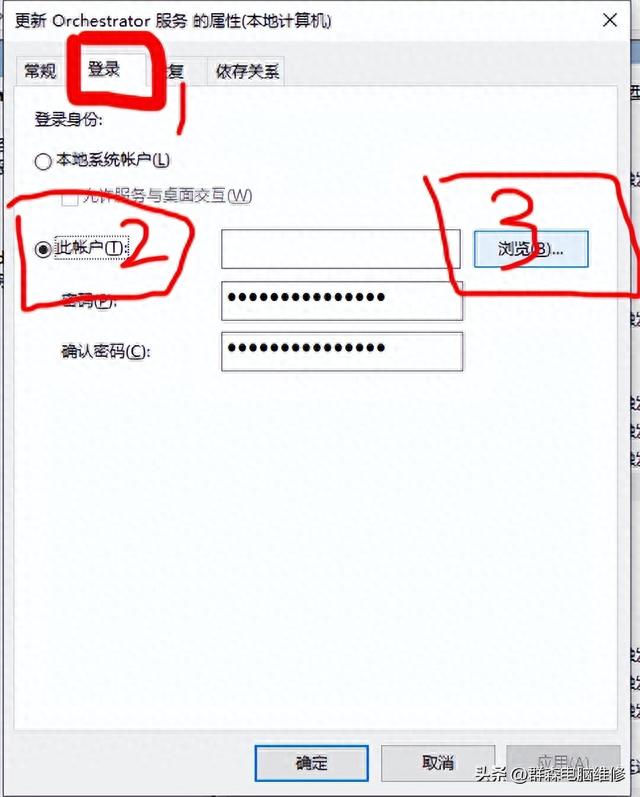
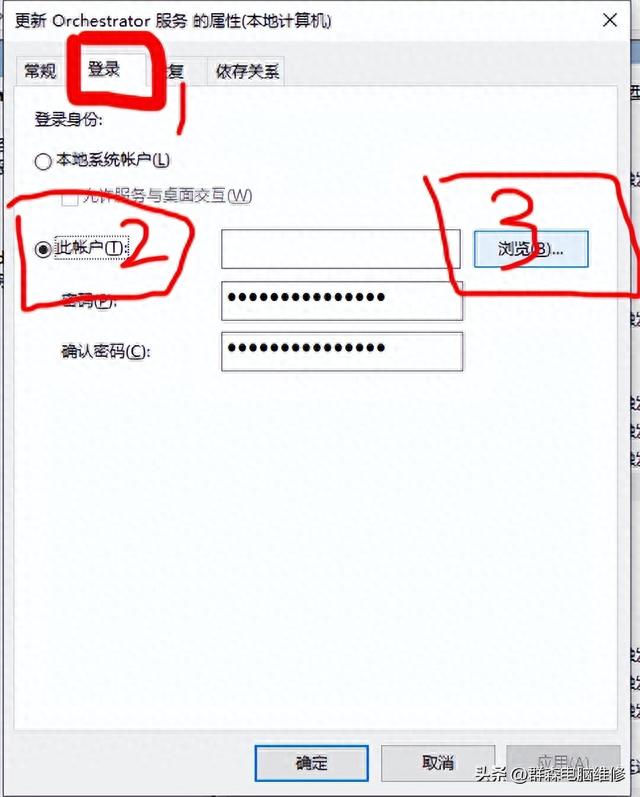


在更新orchestrator服务的属性界面选择登陆,依次选中此账户,选择浏览就来到查找选择用户界面,在选择用户界面点击高级。
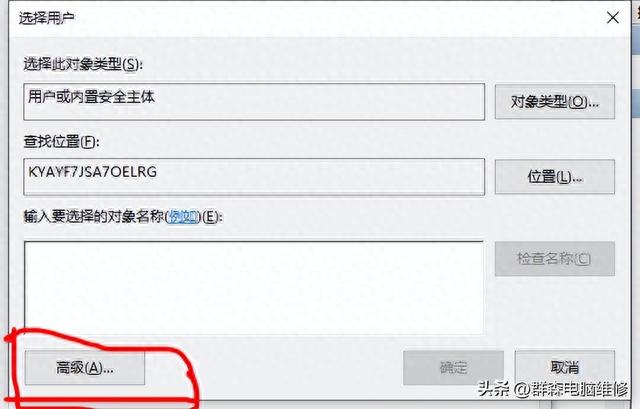
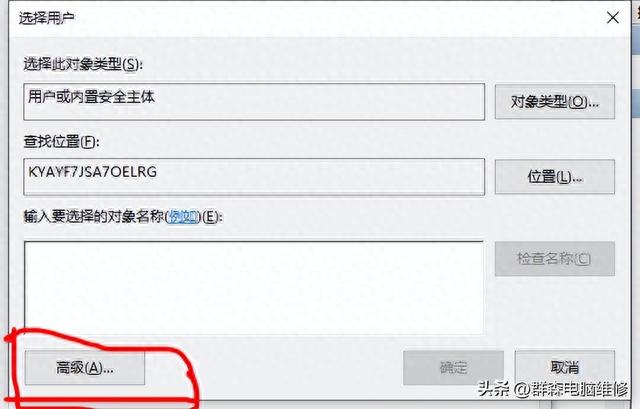


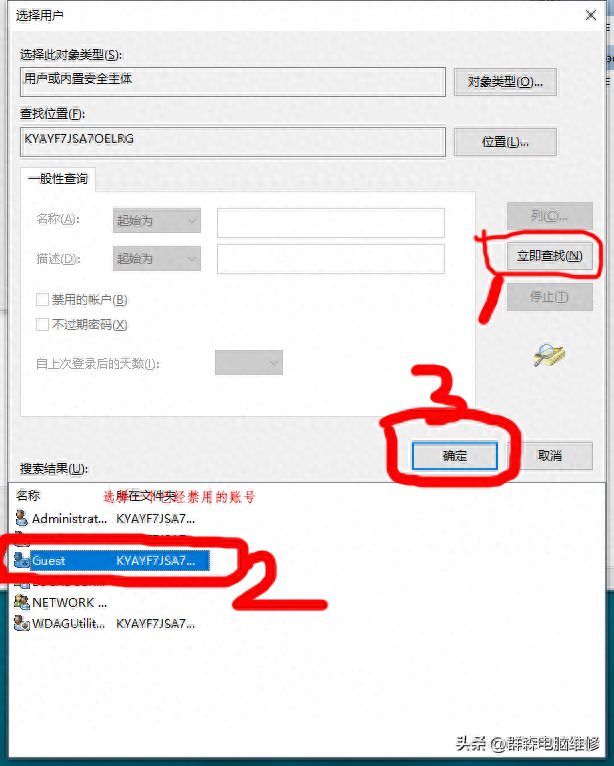
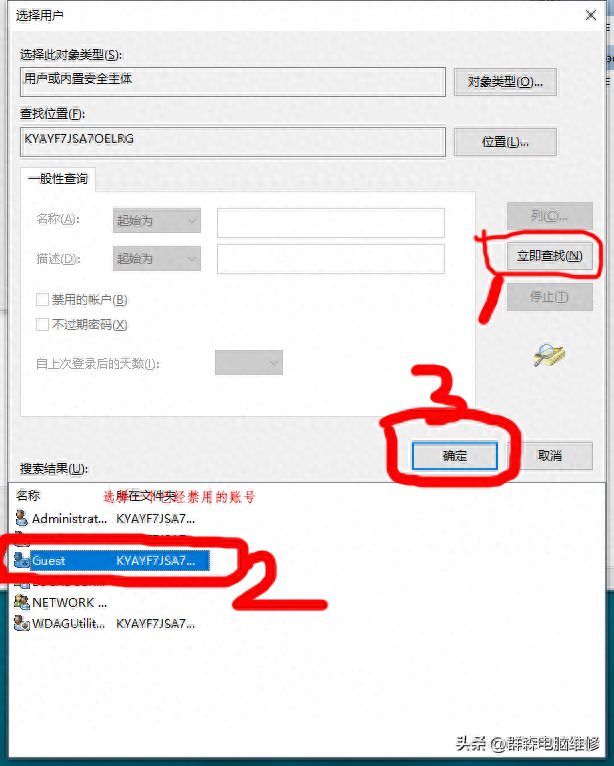


依次点击立即查找,在搜索结果这里选择一个已经禁用的账户点击确定。这时候就会返回到更新orchestrator服务的属性界面。
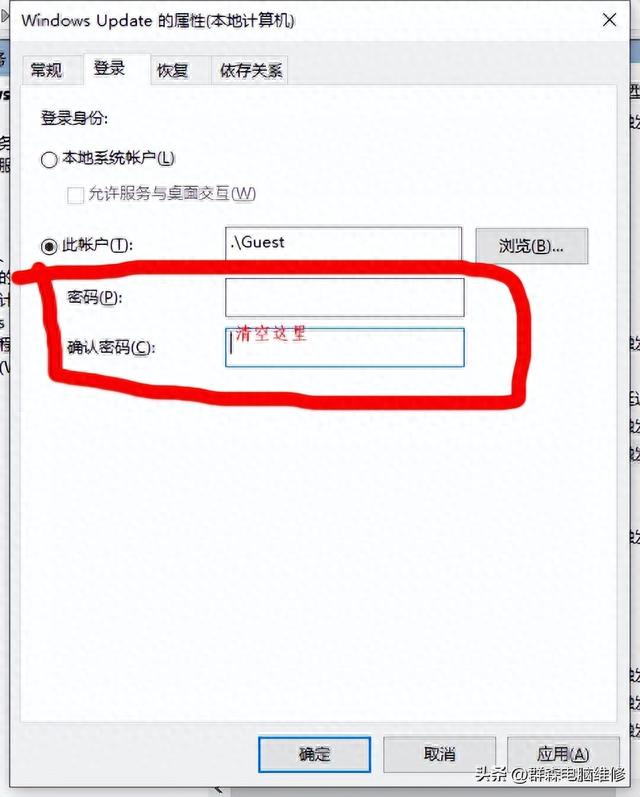
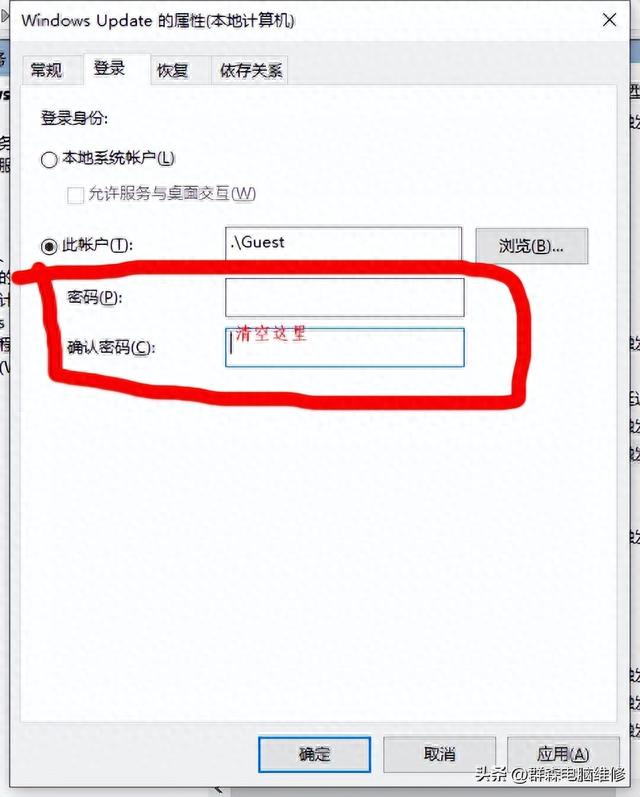


这个界面把密码这里清空后点击确定按钮。把两个服务都这样操作后重新启动电脑,
到这里win10自动更新就彻底被禁用了。系统不会自动启动服务。
如果我们又想使用win10自动更新的话非常的简单,就是在Windows update服务 , 更新orchestrator服务,这两个服务的属性界面,选择登陆后在登陆身份这里选择本地系统账户点击确定之后,启动服务就可以正常使用win10更新功能了。




本文地址:https://www.cknow.cn/archives/56417
以上内容源自互联网,由百科助手整理汇总,其目的在于收集传播生活技巧,行业技能,本网站不对其真实性、可靠性承担任何法律责任。特此声明!
如发现本站文章存在版权问题,烦请提供版权疑问、侵权链接、联系方式等信息发邮件至candieraddenipc92@gmail.com,我们将及时沟通与处理。
