powerled显示屏设置教程,powerled电子显示屏怎么设置全屏
在 Microsoft Power BI 中所做的任何工作都可以分解成若干个基本构建基块。 了解这些构建基块后,便能在其中任一构建基块的基础之上进行扩展,开始生成详尽复杂的报表。 毕竟,即使看似复杂的事物,也是在基本构建基块的基础之上构建而成。 例如,建筑物是由木材、钢材、混凝土和玻璃构建而成,汽车是由金属、织物和橡胶构建而成。 当然,建筑物和汽车既可以简单,也可以繁杂,具体视这些基本构建基块的排列方式而定。
接下来就一起看看这些基本构建基块,共同讨论可以用它们生成的一些简单事物,然后了解如何创建复杂事物。
下面介绍了 Power BI 中的基本构建基块:
可视化效果
数据集
报表
仪表板
磁贴
可视化效果
可视化效果(有时亦称为“视觉对象”)是数据的可视化表示形式,如图表、着色地图或可创建用来直观呈现数据的其他有趣效果。 Power BI 提供各种类型的可视化效果,而且随时会新增一些可视化效果。 下图显示了在 Power BI 中创建的不同可视化效果的集合。


可视化效果可以很简单,如一个呈现某重要影响的数字;也可以是很复杂的可视化表示形式,如反映投票者对特定社会问题或担忧的情绪的渐变颜色图。 视觉对象旨在以提供上下文和见解的方式呈现数据,而通过包含数字或文本的原始表则可能很难发现上下文和见解。
数据集
数据集是 Power BI 用来创建可视化效果的数据集合。
可以有基于 Microsoft Excel 工作簿中一个表的简单数据集,如下图所示。
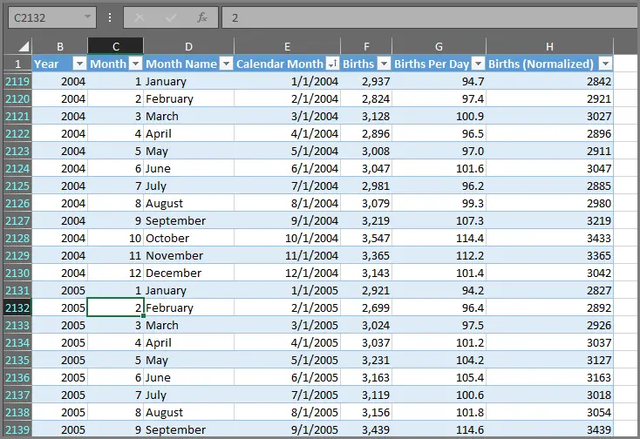
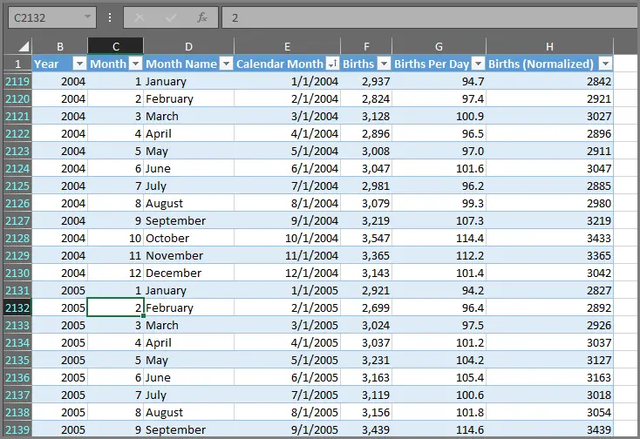


数据集也可以组合许多不同源的数据,这样便于通过筛选和组合生成唯一数据集合(数据集),以供在 Power BI 中使用。
例如,可根据下面三个数据库字段创建一个数据集:网站表、Excel 表,以及电子邮件市场营销活动的联机结果。 唯一组合仍被视为一个数据集,尽管它是通过拉取许多不同源的数据组合而成。
将数据引入 Power BI 前先进行筛选,可以重要数据为重点。 例如,可以筛选联系人数据库,只在数据集中添加收到了市场营销活动电子邮件的客户。 然后,可以根据营销活动包含的客户子集(筛选后的集合)创建视觉对象。 筛选有助于集中精力处理所需的数据和工作。
Power BI 的一个重要赋能部分是,随附的大量数据连接器。 不管所需的数据是在 Excel、Microsoft SQL Server 数据库、Azure、Oracle 中,还是在 Facebook、Salesforce 或 MailChimp 等服务中,都可以使用 Power BI 内置的数据连接器,从而轻松连接到相应数据,视需要进行筛选,并将筛选结果引入数据集。
拥有数据集后,便可开始创建可视化效果,以通过不同方式显示数据集的不同部分,并获取直观见解。 接下来介绍报表。
报表
在 Power BI 中,报表是在一个或多个页面上显示的可视化效果集合。 就像为销售演示创建的其他任何报表或为学校作业编写的报表一样,Power BI 中的报表是彼此相关的项集合。 下图展示了 Power BI Desktop 中的报表。在此示例中,它是 5 页报表中的第 2 页。 也可以在 Power BI 服务中生成报表。
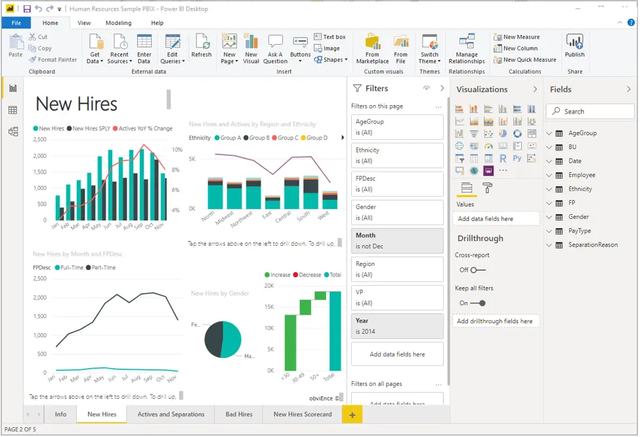
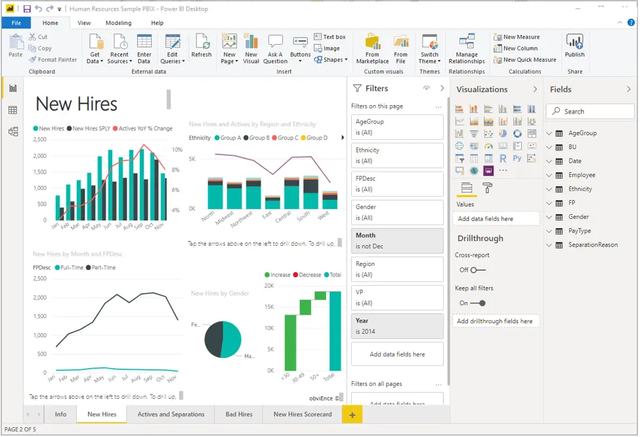


通过报表,可根据需要在多个页面上创建多个可视化效果,并可按最适合呈现数据的任何方式,排列这些可视化效果。
可生成季度销售额报表、特定细分市场的产品发展情况报表,也可生成北极熊迁徙模式报表。 不管主题是什么,都可以通过报表将可视化效果收集并整理到一个(或多个)页面上。
仪表板
如果已准备好共享一个报表或一系列可视化效果,可创建一个仪表板。 Power BI 仪表板与汽车仪表板非常类似,它是一个可与他人共享的视觉对象集合。 它通常是一组选定的视觉对象,旨在让人快速洞察数据或所要呈现的信息。
仪表板必须占满一个页面,这通常称为“画布”,即是 Power BI Desktop 或服务中用于放置可视化效果的空白背景。 可将它想像成美术家或画家使用的画布,即可在其中创建、组合和加工有趣且引人注目的视觉对象的工作区。 可以与其他用户或组共享仪表板,然后他们便能在 Power BI 服务或自己的移动设备中与共享的仪表板进行交互。
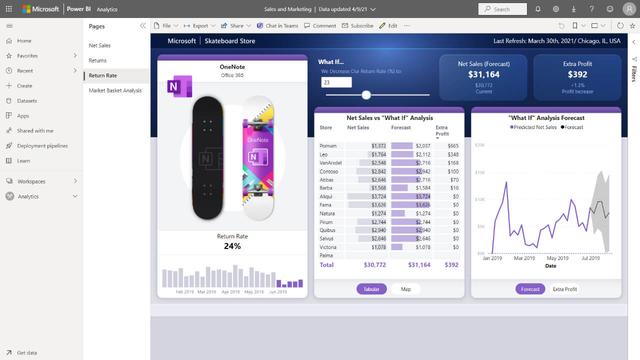
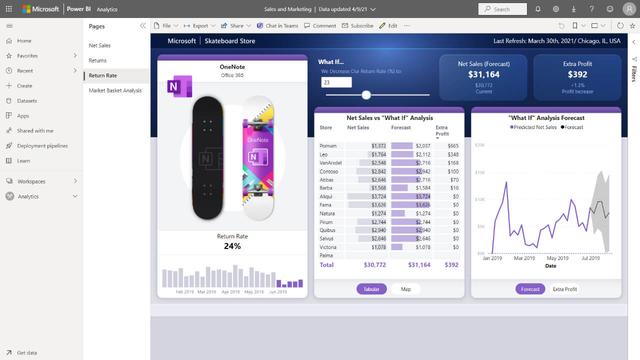


磁贴
在 Power BI 中,磁贴是仪表板上的一个可视化效果。 它是包含一个视觉对象的矩形框。 在下图中,可以看到一个磁贴,它的周围还分布着其他磁贴。




在 Power BI 中创建仪表板时,可按需移动或排列磁贴。 可以放大磁贴、更改磁贴的高度或宽度,并能让磁贴紧挨其他磁贴。
查看或使用仪表板或报表(即你不是创建者或所有者,但报表或仪表板已与你共享)时,可以与之交互,但不能更改磁贴尺寸或排列方式。
本章总结
Power BI 是服务、应用和连接器的集合,可用于连接数据(无论数据位于何处),视需要筛选数据,并将筛选结果引入 Power BI,以便创建引人注目的、可与他人共享的可视化效果。
至此,已了解一些 Power BI 基本构建基块。你现在应该很清楚,在 Power BI 中可以创建符合自己需求的数据集,并创建外观引人注目的报表来呈现数据。 使用 Power BI 呈现的数据不一定要复杂、难懂或引人注目。
对于一些人而言,能够通过 Power BI 使用数据集中的一个 Excel 表,然后与团队共享仪表板,就是一种难以置信的便利。
对于其他人来说,Power BI 的价值将在于使用实时 Azure SQL 数据仓库表,这些表与其他数据库和实时源相结合以生成每时每刻的数据集。
对于这两类人而言,过程是相同的:创建数据集、生成引人注目的视觉对象,然后与他人共享。 同样,对于这两类人而言,结果也是相同的:利用不断扩展的领域数据,并将它转化为可作为行动依据的见解。
无论数据见解需要的是简单数据集,还是复杂数据集,Power BI 都能帮助你快速入门,并能随你的需求与领域数据要求的一样复杂时进行扩展。 由于 Power BI 是 Microsoft 产品,因此可以信赖它的可靠性、可扩展性、Microsoft Office 友好性和企业就绪性。
本文地址:https://www.cknow.cn/archives/35812
以上内容源自互联网,由百科助手整理汇总,其目的在于收集传播生活技巧,行业技能,本网站不对其真实性、可靠性承担任何法律责任。特此声明!
如发现本站文章存在版权问题,烦请提供版权疑问、侵权链接、联系方式等信息发邮件至candieraddenipc92@gmail.com,我们将及时沟通与处理。
